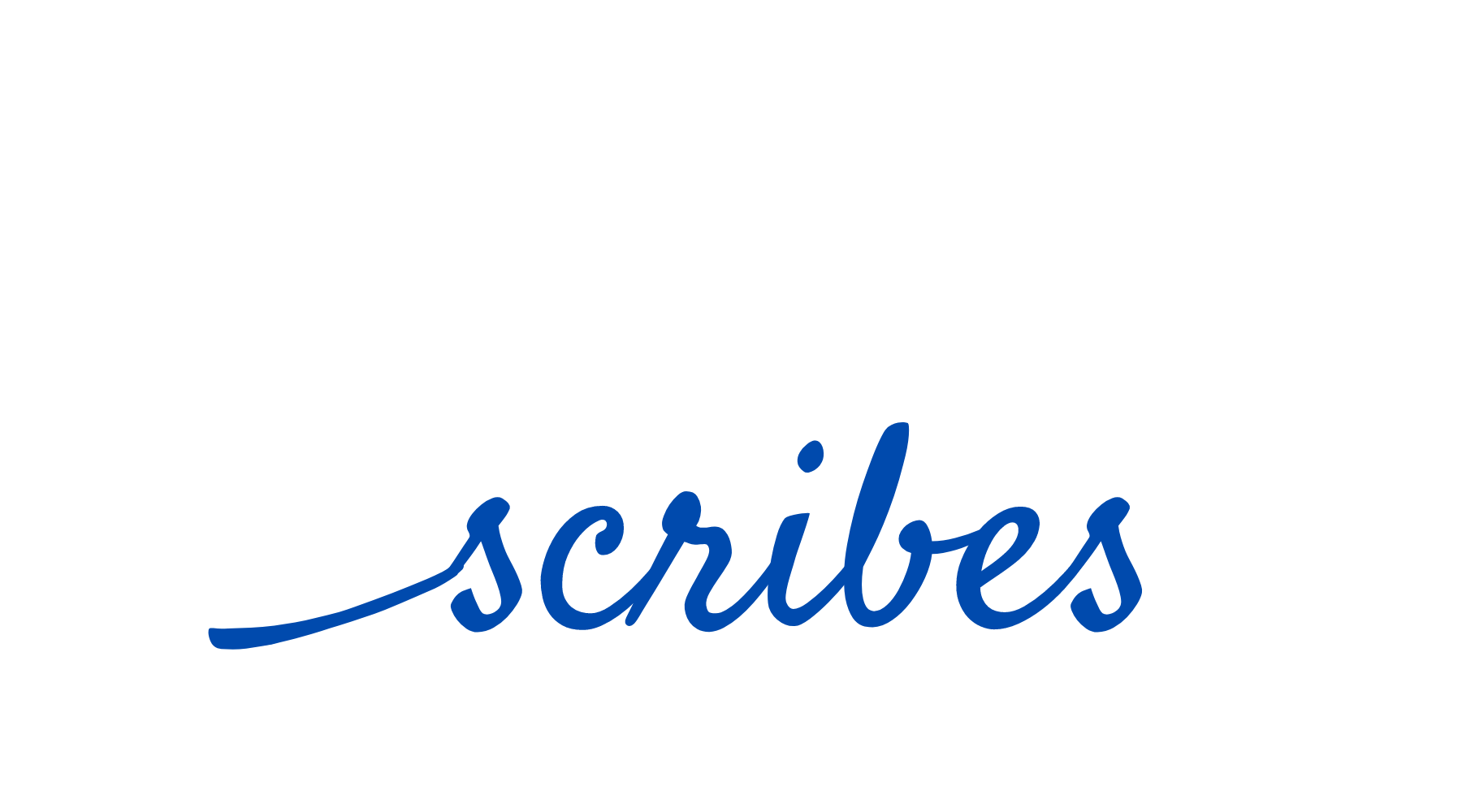How to Use HTV
HTV — heat transfer vinyl — is a great way to personalize your apparel or next craft project. This material can be used with a vinyl cutter to make letters, numbers and fun designs in a variety of styles.
However, if you’re new to the world of working with vinyl, it can seem daunting. That’s why we’ve created a quick overview to teach you how to use this versatile medium. You’ll be making your own custom apparel in a flash!
Using HTV is one of the easiest ways to make something special and unique for friends and family. We’re going to show you a few basics to get you started with HTV on your Cricut machine, which is one of our favorite gadgets for preparing cut files.
HTV comes in a few different forms; matte, metallic, glitter flake and printed. It’s important to remember that each of them have slightly different application settings. We’re going to cover the basics to using them all.
Before we begin, there are a few guidelines to keep in mind when working with HTV. Let’s start with application and cut settings.
CAD-Cut Matte and Metallic Heat Transfer Vinyl
Matte and metallic HTV have similar application and heat settings. Ideally, you will be able to apply it to both cotton and polyester, in addition to blends such as cotton/poly and spandex/lycra. CPSIA certified, our HTV is one of the safest options for infant apparel, is sold in a 10 inch x 12 inch sheet and shipped flat. It does not require an additional carrier sheet.
Recommended Applications:
- 100 percent cotton.
- 100 percent polyester.
- 50/50 blends, such as cotton/poly or spandex/lycra.
- Children's clothing that’s CPSIA certified.
Heat Application Settings:
- Temperature: 320 degrees Fahrenheit/160 degrees Celsius.
- Pressure: Medium.
- Press time: 10-12 seconds.
- Peel: HOT.
Cricut Explore Settings:
- Iron-on+.
Cricut Settings:
- Speed: Medium.
- Thickness: High.
- Blade Setting: 4.
- Preparing Your Cut File
You can create your own cut file, or you can find free download options on the web. After selecting the cut file you want to use, just load it into your design interface.
- Getting the Design Just Right
With your surface and design picked out, your next step is to measure that surface to see where you’ll need to cut it out. Once done, you can open up your file in your cutting software and scale it to fit the measurements you just took.
Next, you’ll want to mirror your design. This is because you will cut on the adhesive/back side of the vinyl. Our HTV comes with a clear carrier sheet meant to cover the top. The other side is coated with heat-sensitive adhesive that will only become sticky once heat is applied to the other side.
Cutting your vinyl on the adhesive side and leaving the carrier sheet on the other side keeps it in place until it’s applied. Easy, right?
The most important tip to note here is that once you finish your design, you need to flip it into a mirror image. This is because the design is flipped when you iron it on, so it will only come out facing the right way if you flip the image before you cut it. To ensure the design looks like it should once it’s applied, mirror it in your cutting program. With Cricut Design Space, just select your design after you upload it and then click Flip > Flip Horizontally.
- Cutting Your Design From HTV
Place your HTV — shiny side down — on your Cricut mat. Cut your design on the matte side, then adjust your cut settings for your material. Naturally, settings will differ from cutting machine to cutting machine, but we recommend the “Iron-On” setting with your Cricut machine.
We also recommend that you do a cut test, which is important when working with new material. This ensures the settings you choose will work before committing. When you’ve gotten everything right, load up your cutting mat (shiny side down!) and cut.
- Weeding
In order to avoid wasting excess vinyl while cutting, trim off the extra vinyl surrounding your design with some scissors. You can set the rest aside for other projects. You can use a Cricut hook to remove the excess vinyl during the weeding process.
To see the lines surrounding your design more clearly, hold your vinyl up to a sunny window. Once your lines are cut, use your Cricut hook to grab hold of the edges to lift this excess vinyl and/or negative spare from the carrier sheet.
- Ironing
To activate the adhesive on your HTV, apply heat and pressure with either a heat press or an iron. It’s better to use one without steam holes, if possible. After ensuring the steam option is turned off, position your design on the surface with the clear plastic sheet on top. You might want to opt for a sheet of parchment paper to protect your surface by covering the carrier sheet with it. This protects the vinyl from warping.
Press down with your iron and apply pressure to all areas of your designs for about 10-12 seconds. Different kinds of HTV may require more time (or less time), so always be sure to read the directions first. Try to do this process bit by bit because, while the HTV can warp, it also has the possibility to melt.
Once you’re done with this process, simply peel up the carrier sheet!
CAD-Cut Glitter Flake Transfer Vinyl
Our glitter flake HTV is perfect for eye-catching, flashy personalization of sports apparel. So, it works great on with materials with a bit of stretch. It sits somewhere in the middle in terms of heat settings compared to our other products. You also don’t have to worry about how you apply it, because it doesn’t have a directional grain or print. It’s CPSIA certified and sold in a 10 inch x 12 inch sheet and shipped flat. It does not require an additional carrier sheet.
Recommended Applications:
- 100 percent cotton.
- 100 percent polyester.
- 50/50 blends, such as cotton/poly or spandex/lycra.
- Children's clothing that’s CPSIA certified.
Heat Application Settings:
- Temperature: 302 degrees Fahrenheit/150 degrees Celsius.
- Pressure: Medium.
- Press Time: 10-12 seconds.
- Peel: HOT.
Cricut Explore Settings:
- Iron-on+.
Cricut Settings:
- Speed: Medium.
- Thickness: High.
- Blade Setting: 4.
- Preparing Your Cut File
Create your own cut file or find a free download available from another designer. After that, just load it into your design interface.
- Getting the Design Just Right
After you’ve selected your design and the surface you’re going to place it on, you will want to measure that surface. After that, you’ll just need to open up your file in your cutting software and scale it to the measurements you just took for your desired surface.
Always mirror your design when making your glitter flake design, because it will face the right way once applied. Remember, the adhesive/backside of the vinyl is where you will cut, which means the clear carrier sheet will cover the top of the HTV. The side of the vinyl with heat-sensitive adhesive will become sticky once heat is applied and, therefore, stick to your chosen surface.
With Cricut Design Space, just select your design after you upload it and then click Flip > Flip Horizontally.
- Cutting Your Design From HTV
Place your glitter flake with the shiny side down on your Cricut mat and cut your design on the glittery side. You’ll then adjust your cut settings for your material. The “Iron-On” setting with your Cricut machine is generally the best option for all of our HTV, from matte to printed.
Don’t forget to do a quick cut test! After everything is just right, load up your cutting mat with your fresh design and cut.
- Weeding
Weed your design by trimming off the extra vinyl surrounding your design with some scissors.
Once your lines are cut, use your Cricut hook to grab hold of the edges to lift this excess vinyl and/or negative spare from the carrier sheet.
- Ironing
Activate the adhesive on your HTV by applying heat with a heat press or an iron-on. Press down with your iron and apply pressure to all areas of your designs for about 10-12 seconds.
Peel up the transfer sheet, and you’re good to go!
Printed HTV With Transfer Sheet
Now we’ll cover how to use printed HTV that comes with a transfer sheet, because it’s just a bit different. When working with printed HTV, do not mirror it when preparing it in your cut software. Secondly, you’ll want to make sure the print you’re using will line up with your intended design. For example, certain print may lose legibility when used for word and lettering designs and may be better used for designs with larger space for the print to be presented.
It’s also important to note that the printed HTV has lower heat settings than our other options and has the potential to buckle or warp with higher settings.
Our printed HTV is sold in a 10 inch x 12 inch sheet and shipped flat. It does not require an additional carrier sheet, which is what sets us apart from other HTV dealers.
Recommended Applications:
- 100 percent cotton.
- 100 percent polyester.
- 50/50 blends, such as cotton/poly or spandex/lycra.
- Children's clothing that’s CPSIA certified.
Heat Application Settings:
- Temperature: 300 degrees Fahrenheit/149 degrees Celsius.
- Pressure: Medium.
- Press Time: 10-12 seconds.
- Peel: HOT.
Cricut Explore Settings:
- Iron-on+.
Cricut Settings:
- Speed: Medium.
- Thickness: High.
- Blade Setting: 4.
- Preparing Your Cut File
Go ahead and prepare your cut file the same way as you did before, taking into account the print of the vinyl you will use. You will want to make sure it aligns with your chosen design.
- Getting the Design Just Right — Without Mirroring!
Now that you’ve picked out your surface and design, measure the surface and scale it to fit within your design program, exactly like you would with any other HTV.
When working with printed HTV, the important thing to remember is not to mirror the design. With the clear plastic sheet that is on the back, you want to put the shiny side down (and the patterned side face up) on your cutting mat. Since you're cutting with the patterned side up, mirroring the design will place it backward on your surface.
- Cutting Your Design From HTV
You should also be mindful of where you intend to cut on your patterned HTV. With some patterns, it won’t matter where you cut out specific letters or designs, but it might with others.
Place your HTV — pattern side up — on your Cricut mat and cut your design with the print facing up.
Remember to do a cut test before you dive into the whole project, especially with patterned HTV! When you’ve made sure everything is just right, load up your cutting mat (pattern side up!) and cut.
- Weeding
Weed your design! If you did it right, your design and pattern should all match up perfectly and be ready apply right to your surface!
- Ironing
Our HTV comes with a clear plastic transfer sheet for your convenience. So, all you need to do at this point is place the transfer sheet — sticky side down — to your HTV and position both onto your surface. Apply heat and pressure to activate the adhesive on the HTV, remembering to work with the vinyl slowly, portion by portion.
Simply peel up the carrier sheet when you’re done!
Note: If the vinyl wants to peel with the carrier sheet, just replace the carrier sheet and give it a little more heat and pressure.
The Finished Product
Your newly personalized item is now ready to use, but we recommend allowing it to cure for at least 24 hours before you wash it. For best results, wash inside out with cold water and tumble dry (or hang it out to dry).
That’s it! Easy, isn’t it?
What are some of your favorite ways to use heat transfer vinyl? Do you have any upcoming projects? Comment below and let us know! You can also tag us on Instagram @ecofriendlycrafting so we can see your creation. Finally, don’t forget to check out our extensive selection of HTV!
- Choosing a selection results in a full page refresh.